パソコン(Windows)の操作に慣れている方の多くが「ショートカット」を使いこなしていると思います。
『Ctrl(コントロール)+c』で「コピー」
『Ctrl+v』で「貼りつけ」
『Ctrl+w』で「ウィンドウ、タブを閉じる」
『Alt+Tab』で「アプリケーションの切り替え」
『Windowsキー+E』で「マイコンピュータが開く」……。
とまあ、ある程度知っているとけっこう作業が速くなる反面、必要以上に知っているとけっこうキモくなります。ここは注意です。
このショートカットを使いこなそうとすると、どうしても「Ctrl」や「Alt(オルト)」といったキーを押す機会が増えてきます。しかし、ふつうのキーボードだとCtrlとAltは一番下の段。特にCtrlは端っこの小指の位置で非常に押しづらく、ショートカットを使いまくると指がつりそうになります。黙って小指の筋肉を鍛える、というストイックな対処法もありますが、面倒なので押しやすい場所にCtrl、Altを移動してしまいましょう。鍛えまくって小指だけ太くなって、「もしかしてあの人、ショートカット使いまくってるんじゃ……」なんて周りの人に思われたらイヤですからね。
今回はキーの配列を自由に変更できる、「KeySwap」というフリーソフトを使います。
(こちらでダウンロードできます)
ダウンロードしたものを解凍したら、「KeySwap.exe」をダブルクリックして起動。
右のキーボードから変更したいキーを選んだら、再度右のキーボードから新たに割り当てたいキーを選ぶだけです。で、「終了」ボタンを押してアプリケーションを閉じ、パソコンを再起動するとオリジナルのキー設定になります。簡単ですね。
ポイントは、普段あまり使っている人がいないと思われる、「無変換」キー(スペースの左)、「変換」キー(スペースの右)、「カタカナひらがな/ローマ字」(変換の右)をCtrlやらAltやら頻繁に使うキーに変えてしまうことです。どこにどのキーを新たに割り当てるかは好きにしていいと思います。今回はひとつの例として私の設定をご紹介します。
左の「無変換」は「Tab」、右の「変換」は「Alt」、「カタカナひらがな/ローマ字」は「Ctrl」です。私はアプリケーションの切り替えや、ブラウザ(GoogleChrome)でタブの切り替えを頻繁に行うので「無変換」にTabを割り当てています。こうすることで手をキーボードの基本ポジションにおいたまま、親指だけでアプリの切り替えやChromeのタブの切り替えが可能に。いちいち右手をマウスに伸ばす必要がありません。これは便利すぎる!
また、「C」「V」「A」「S」「Z」「F」「W」などCtrlと合わせて使うキーが左側に多いため、右の親指でCtrlを押せてめちゃくちゃ便利です。どんどんショートカットを使いたくなること間違いなしですよ。
これを思いついたときは「やばい、キーボード界にイノベーション起こしちまったよ……」とひとりで震えていたのですが、検索したらけっこうふつうに使われている小技っぽかったです。ショック。でもキーボードだけでできる操作が増えて、いちいちマウスまで手を伸ばすことが減ったのでぜひ試してください。
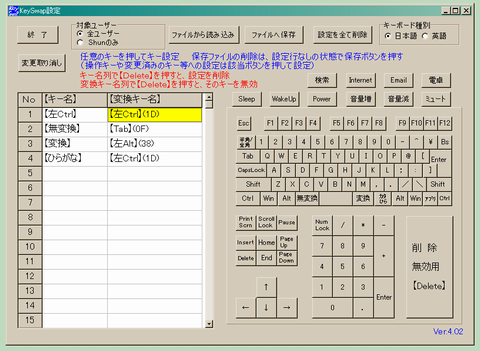
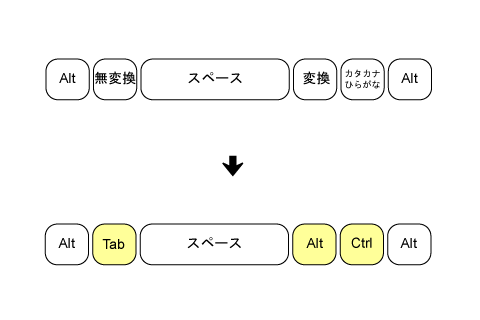

![BIG tomorrow (ビッグ・トゥモロウ) 2011年 08月号 [雑誌]](http://ecx.images-amazon.com/images/I/61qfey8necL.jpg)
![週刊 東洋経済 2011年 6/25号 [雑誌]](http://ecx.images-amazon.com/images/I/51MUpnPu3FL.jpg)