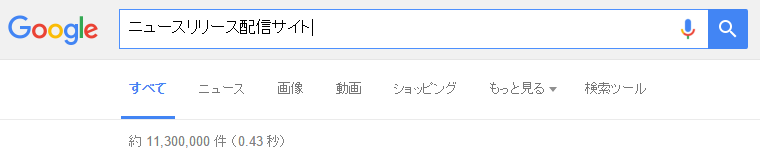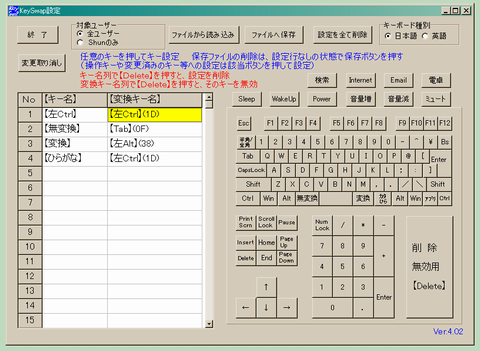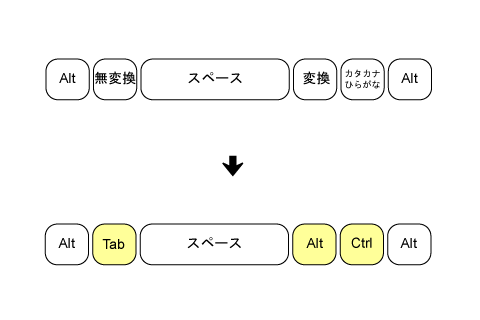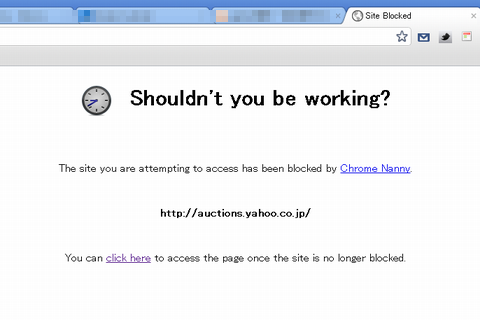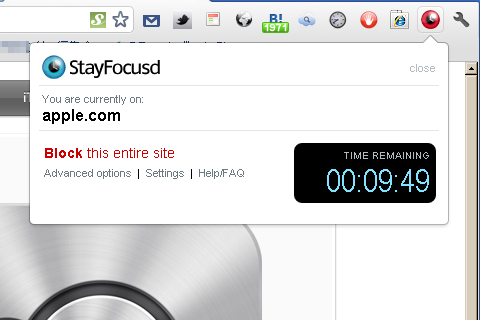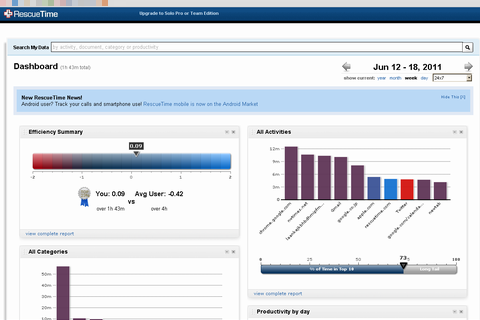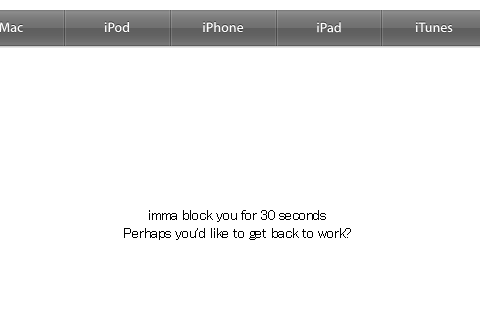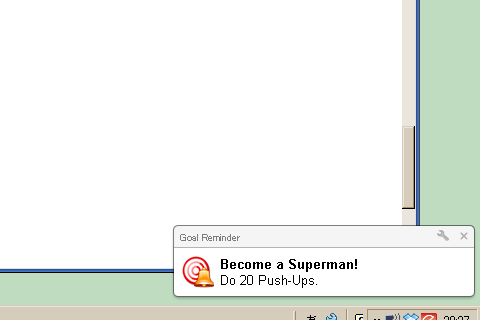近頃、4歳娘と1歳息子の育児で、てんてこまいの杉山です。
今年から、1歳児も保育園に入園。妻の復職も重なったことで、時間の余裕がまるでなくなってきました。
どこもそうだと思いますが、うちの4歳児も、マイペース。
とくに、風呂に入れると、「服脱がない!」「頭洗わない!」とギャースカ騒ぎ出したり、風呂の床を熱心に洗い出したり、蛇口からお湯を出していつまでも触っていたり、浴槽のヘリから何度も飛び込んでみたりと、体を洗うスキを与えてくれません。
気が付くと、夜10~11時に。寝かしつけてから仕事しようと思っても、疲れ果てて、気がつけば朝……、ということが日常茶飯事です。やむなく早起きで対応してますが、それでも〆切に間に合わないことも……。
仕事が立て込むと、子どものマイペースっぷりにイライラしてきます。しかし、それで入浴を急かすのは、親のエゴ。うーん、のびのび入浴させつつ、仕事も片付く妙手はないものか?
そう考えていた時に舞い込んだのが、メンタリストのDaiGoさんの取材でした。
DaiGoさんは、「生きているうちに、どれだけ知識を詰め込めるか」というライフワークに挑んでいるそうで、入浴中にも防水ブルートゥースヘッドホンで、オーディオブックを聞いていると聞きました(ちなみに、この記事は『月刊BIGtomorrow』2016年5月号に載っています)。
そうか、音声を聞くという手があったか。取材を録音したテープや、読まなければいけない資料本をオーディオブックで探して聞けば、風呂の時間を有効活用できます。遅まきながら、昨年iPadを買ったので、防水のブルートゥーススピーカーを買って、連携すれば、自在に音声が聞けるはず!
というわけで、秋葉原のヨドバシカメラに、スピーカーを買いにいきました。
あまりお金をかけたくないなと思って探したところ、センチュリーの「Wormee(ワーミィ)」という商品が、2000円台で見つかりました。
決め手になったのは、コンパクトなことと、吸盤があること。うちの浴室にはひっかけるところがなかったのですが、これなら壁にくっつけられます。
早速家に帰って試してみました。おおっ、ちゃんとくっついてくれました。

……と思ったら、位置によっては、たま~に、水滴でズズズっと下がってくることも。でも、鏡などの枠にひっかければ、ずり下がってくることはありませんでした。これなら使えそうです。
防水性能に関しても、スイッチ類をフタして守る仕様なので、フタを開けていなければ、水が入ることはありませんでした。

iPadとWormeeをブルートゥースで接続して、いよいよ、使ってみました!
私が一番気になるのは音質というより、音量でした。
それなりの音が出ないと、風呂場じゃ使えませんからね。
試しにYoutubeで音楽を流してみると……ん? あまり音が大きくないな……。
そう一瞬焦ったのですが、これは早とちり。スピーカーの音量だけでなく、iPadの音量も上げないと、大きな音は出ないんですね。iPadをいじったら、音が大きくなりましたよ。音質も悪くはありません。
さらに、このスピーカー、下のように本体を伸ばすと、重低音が響き渡るそうですが、

正直、違いはよくわかりませんでした。ま、2000円台でそこまで求めちゃバチがあたるか。
総合評価としては、実戦装備できそう。うん、合格でしょう!
これを機に、どんな種類の音声が聞けるか、模索しました。
自分が取材したテープは、MP3に落として、Dropboxに入れれば、聞くことが可能。さらに、「Cloud Beats」(http://www.cloudbeatsapp.com/)というアプリを使ったら、倍速などで聞けるようになりました。これなら、入浴中に1時間の取材のテープを聴き終えてしまうかも?
また、オーディオブックサイトの「FeBe!」(https://www.febe.jp/)で、オーディオブックを探してみました。
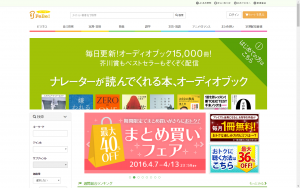
「FeBe!」は1万5000冊の蔵書がある日本最大の配信サイト。
今度取材する方の本はなかったのですが、勉強したいビジネスパーソンの利用者が多いようで、ビジネススキル系の本は充実していました。
とりあえず、今回は、かねてから興味があった池上彰氏と佐藤優氏の対談本『新・戦争論』をダウンロード。本を聞く、という体験はほとんどしたことがなかったのですが、そこそこ頭に入ってきますね。音声も聞きやすく、これまた、効率よく知識を得るための強い武器になってくれそうです! 娘もこれで言葉を覚えてくれちゃったりして。
その他、「radiko」でラジオを聞いたり、youtubeで音楽を聞いたり、といろいろなことが楽しめそうです。
あとは、4歳娘を風呂に入れながら、聞くだけ!
と勇んで、スピーカーなどのセッティングをしていると、4歳娘がダダをこねて、なかなか服を脱ごうとしません。なだめすかしても、まるで動きません。なんだい、せっかくいろいろ用意したっていうのに~っ!
しびれを切らした私、思わずこんなことを言ってしまいました。
「お風呂に入ったら、アイカツの音楽が聞けるよ!」
アイカツとは、娘がハマりまくっている、子供向けのアイドル成長物語アニメです。
その挿入歌を聞かせてあげれば、風呂に入ってくれるととっさに思ったのですね。
案の定、目を輝かせて、「うん! 入る」と4歳娘。
アイカツの音楽を風呂中に響き渡らせると、大喜びでした。
うんうん、良かった……あれ、本当に良かったんだろうか?
その心配は当たりました。以来、娘をお風呂に入れようとするたびに、
「アイカツの歌聞きたい」と言われるようになってしまったのです。
そうしないと、泣き叫んだりスネたりするので、流さないわけにはいきません。
結局、娘と風呂に入るたびに、アイドルアニメの曲を流すはめに。
仕事をしつつ、娘に言葉のシャワーを浴びてもらうつもりだったのが、
逆に私が、アイカツ音楽のシャワーを浴びせられることになりました。
結果、『アイカツ』のことは前から知っていましたが、日々の洗脳を受け、私までハマってしまう始末。3月に完結し、4月からはまったく違う舞台で新シリーズが始まったので、旧作のメンバーが見られなくなってしまいました。ああ、あかりちゃんと会えないなんて、オジサンさびしいわん。

残念ながら、私はキモいオヤジになってしまいましたが、それはさておいても、防水ブルートゥーススピーカーはなかなか使い勝手が良いです。ただし、子どもと風呂に入るときには、くれぐれも「アニメの音楽が聞けるよ!」などとエサに使わぬように!