![BIG tomorrow (ビッグ・トゥモロウ) 2011年 09月号 [雑誌]](http://ecx.images-amazon.com/images/I/61bLmHBsqXL.jpg)
現在発売中の『月刊BIGtomorrow』2011年9月号にて、箱田、杉山、須貝が記事を執筆しています。書店、コンビニエンスストア等で見かけた際にはぜひご一読ください!
作成者別アーカイブ: sugai
「親指コントロール」で入力速度アップ!
パソコン(Windows)の操作に慣れている方の多くが「ショートカット」を使いこなしていると思います。
『Ctrl(コントロール)+c』で「コピー」
『Ctrl+v』で「貼りつけ」
『Ctrl+w』で「ウィンドウ、タブを閉じる」
『Alt+Tab』で「アプリケーションの切り替え」
『Windowsキー+E』で「マイコンピュータが開く」……。
とまあ、ある程度知っているとけっこう作業が速くなる反面、必要以上に知っているとけっこうキモくなります。ここは注意です。
このショートカットを使いこなそうとすると、どうしても「Ctrl」や「Alt(オルト)」といったキーを押す機会が増えてきます。しかし、ふつうのキーボードだとCtrlとAltは一番下の段。特にCtrlは端っこの小指の位置で非常に押しづらく、ショートカットを使いまくると指がつりそうになります。黙って小指の筋肉を鍛える、というストイックな対処法もありますが、面倒なので押しやすい場所にCtrl、Altを移動してしまいましょう。鍛えまくって小指だけ太くなって、「もしかしてあの人、ショートカット使いまくってるんじゃ……」なんて周りの人に思われたらイヤですからね。
今回はキーの配列を自由に変更できる、「KeySwap」というフリーソフトを使います。
(こちらでダウンロードできます)
ダウンロードしたものを解凍したら、「KeySwap.exe」をダブルクリックして起動。
右のキーボードから変更したいキーを選んだら、再度右のキーボードから新たに割り当てたいキーを選ぶだけです。で、「終了」ボタンを押してアプリケーションを閉じ、パソコンを再起動するとオリジナルのキー設定になります。簡単ですね。
ポイントは、普段あまり使っている人がいないと思われる、「無変換」キー(スペースの左)、「変換」キー(スペースの右)、「カタカナひらがな/ローマ字」(変換の右)をCtrlやらAltやら頻繁に使うキーに変えてしまうことです。どこにどのキーを新たに割り当てるかは好きにしていいと思います。今回はひとつの例として私の設定をご紹介します。
左の「無変換」は「Tab」、右の「変換」は「Alt」、「カタカナひらがな/ローマ字」は「Ctrl」です。私はアプリケーションの切り替えや、ブラウザ(GoogleChrome)でタブの切り替えを頻繁に行うので「無変換」にTabを割り当てています。こうすることで手をキーボードの基本ポジションにおいたまま、親指だけでアプリの切り替えやChromeのタブの切り替えが可能に。いちいち右手をマウスに伸ばす必要がありません。これは便利すぎる!
また、「C」「V」「A」「S」「Z」「F」「W」などCtrlと合わせて使うキーが左側に多いため、右の親指でCtrlを押せてめちゃくちゃ便利です。どんどんショートカットを使いたくなること間違いなしですよ。
これを思いついたときは「やばい、キーボード界にイノベーション起こしちまったよ……」とひとりで震えていたのですが、検索したらけっこうふつうに使われている小技っぽかったです。ショック。でもキーボードだけでできる操作が増えて、いちいちマウスまで手を伸ばすことが減ったのでぜひ試してください。
『月刊BIGtomorrow』2011年8月号で一部執筆しました。
仕事中のネット時間を確実に減らす、5つのChrome拡張機能。
仕事もせずについつい、ニュースサイトを、Twitterを、Facebookをチェック……。
いいえ、私のことではありません。くれぐれも私のことではないのですが「ネットのおかげで仕事がラクになったけど、逆にネットのせいでムダな時間が増えてしまった」なんて方は多いと思います。というわけで、ネットで時間の無駄遣いをしないための「GoogleChrome用拡張機能(エクステンション)」を、5つピックアップしました。
#この記事は、Googleが無料で提供しているブラウザ『GoogleChrome』を使用していることが大前提です。
1. ChromeNanny
ブラウザの機能を制限するエクステンションでは定番のひとつ。私も去年から使っています。主な機能は、
- 自分で設定した特定のサイトをブロックする。
- 自分で設定した特定のサイトを見られる時間を制限する。
- 自分で設定した特定のサイトでの滞在時間を測ってくれる。
「Nanny」とはベビーシッターのこと。ネットの誘惑から私たちを守ってくれる、ということでしょう。ブロックしたサイトへアクセスしようとすると「Shouldn’t you be working?(仕事中じゃないの?)」と画面に表示されて全く見れなくなります。
ちょっとイラッときますね。でも、効果は抜群。私も一時期FacebookとTwitterを登録して強制的にアクセスできないようにしていましたが、確実にムダな時間が減り、仕事が早くなりました。
ChromeNannyはとても高機能で、細かい設定が可能です。「一日のうち、何時から何時までの間はブロック」なんて指定もできるので、仕事に集中したい時間帯をセットするのも良いと思います。他に「曜日指定」「そのサイトに1時間(~1日まで設定可)のうち何分までアクセスできる」といった設定ができます。さらに一度ルールを設定すると、内容を変更するのに50文字近いランダムな英数字を入力しなければならない、という凝った作りです。いつも誘惑に負けちゃう、という方にはコレがおすすめでしょう。
インストールはこちら。
ChromeNanny
2. StayFocusd
こちらも定番のひとつ。ChromeNanny同様、あまり自制心が強くない方向けです。
これは設定したサイトを完全にブロックするというよりは、1日20分、1日1時間と制限時間を設定して、それ以上は見られないようにするのが特徴です。なので、ブロックしたサイトを見ているときに右上の「StayFocusd」のアイコンをクリックすると、「残り時間」を表示。とても焦ります。
時間がゼロになると、ここでもまた「Shouldn’t you be working?(仕事中じゃないの?)」というメッセージ。「またか…」と、すこしイラッときます。で、その後はアクセスできなくなるという仕組みです。
こちらも高度な設定が可能です。中には「The Nuclear Option」という過激な機能がありまして、「いまから◯時間、すべてのウェブサイトにアクセスできなくする」なんてことができます。軽い気持ちで試してみたら、本当にどのサイトにもアクセスできなくなって逆に仕事に支障をきたしました。でも上手に使えばかなり強力なツールになりそうです。
インストールはこちら。
StayFocusd
3. RescueTime Chrome Productivity Meter
上2つとは違い、強制的にサイトの閲覧時間を制限するようなことはしません。ではなくて「どのサイトでどれだけの時間を過ごしたか」というデータを自動的に計測。右上のアイコンをクリックして「View Detailed Stats」を押すと、サイトの滞在時間別ランキングや、一日の生産性をグラフにして表示してくれるのです。
「強制はしないけど、コレ見て反省してね」というスタンスですね。自制心に自信のある人、あるいはまっさらな状態で自分の現状を知りたい方におすすめです。
インストールはこちら。
RescueTime Chrome Productivity Meter RescueTime
4. Delayed Gratification
「Delayed Gratification」は非常にシンプルなエクステンションです。これを使って特定のサイトを「Block」すると、ページを読み込むのに30秒かかるようになってしまいます。
30秒たてば問題なく見れるのですが、30秒待ってる間に「こんなことしてていいのか?」と冷静になり、見るのをやめてしまうことでしょう。シンプルかつ効果的。「めんどくさい設定はしたくないよ」という方向けのエクステンションといえそうです。
インストールはこちら。
Delayed Gratification
5. Goal Reminder
ここまでに紹介したエクステンションの多くは、「自分をコントロールしてくれる」的なノリのものでした。そうではなくて「自分で自分の弱さに打ち勝ってやるぜ!」というポジティブな方にオススメしたいのが、この『Goal Reminder』です。
これを使うといったいどんなことが起きるのか? 一定間隔で設定した自分の目標をピョローンと表示してくれます。「お前はネットばかりしてていいのか? もっと大きな目標があったんじゃないのか? 海賊王になるんじゃなかったのか?」と警告してくれるのです。画面の隅っこで、そっと。
もっと画面上にデカデカと警告を出すこともできたと思うんですが、面と向かってダメ出しされるとなんか反発したくなりますからね。画面隅からさりげなく出てくるほうが「そうだ、オレはこれじゃいけないんだ!」って素直に反省できるはずです、たぶん。かなり計算されています。見落としそうですけど……。
インストールはこちら。
Goal Reminder
いかがでしたでしょうか? どれかひとつでもインストールしておけば、生産性アップにつながるのではないかと思います。ただ、あまりにキツい制限をかけるのも危険です。私の場合、Chromeの制限を厳しくしすぎて不便になり、結局、別のブラウザでネットを見ていた、という本末転倒なことがありました。くれぐれもご注意を。
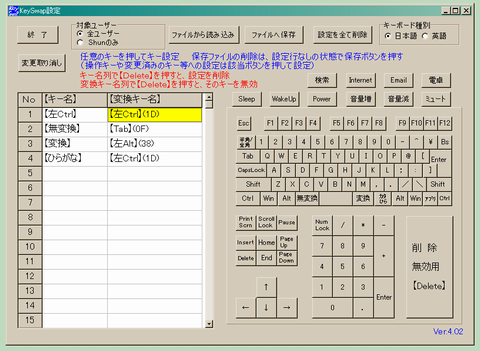
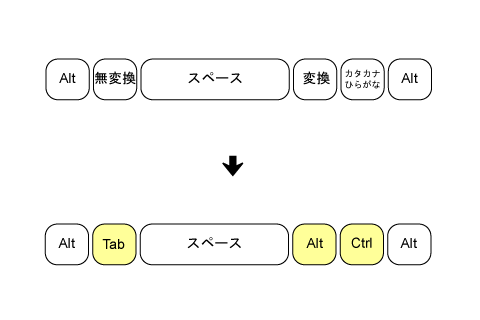
![BIG tomorrow (ビッグ・トゥモロウ) 2011年 08月号 [雑誌]](http://ecx.images-amazon.com/images/I/61qfey8necL.jpg)
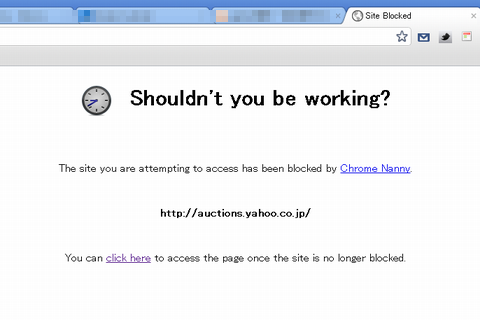
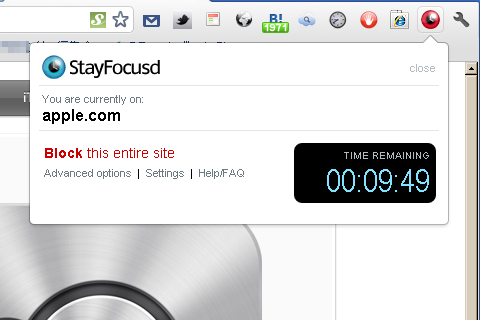
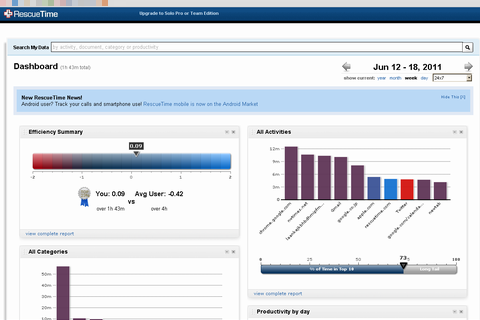
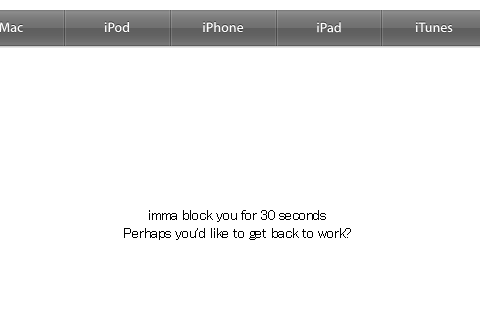
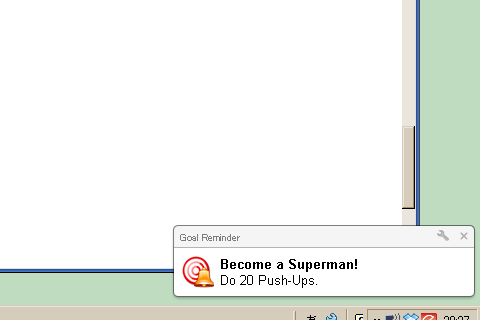
![BIG tomorrow (ビッグ・トゥモロウ) 2011年 07月号 [雑誌]](http://ecx.images-amazon.com/images/I/61KF5czl8OL.jpg)